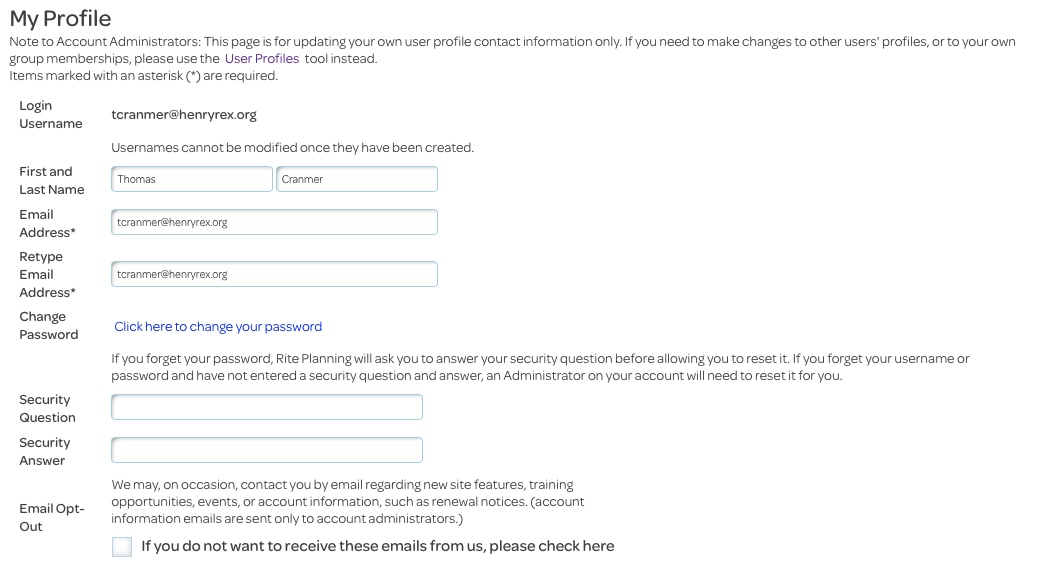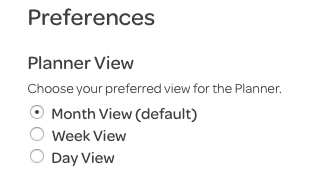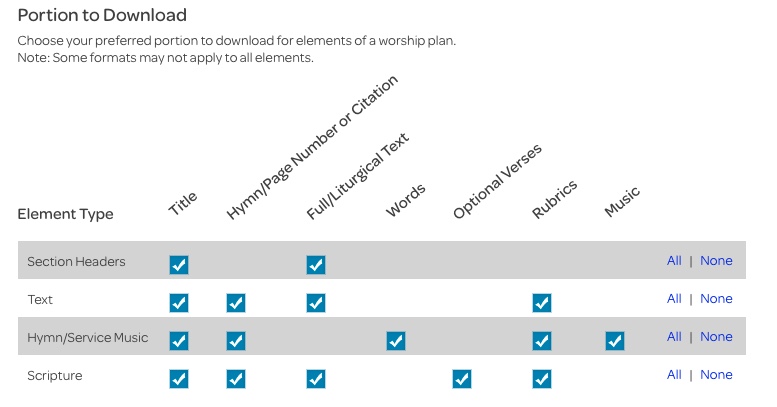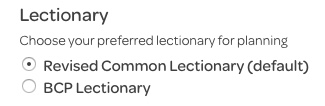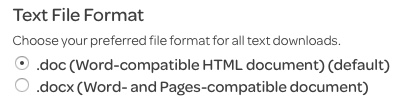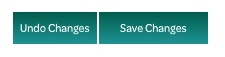My Account: Personal Settings
The My Account page has three navigation tabs. This Help page covers the Personal Settings tab; the other tabs are Account Settings and Information and User Profiles. Under the Personal Settings tab, you can make changes to your profile and customize your riteplanning.com experience, without changing that of other users in your subscription.
My Profile
Your username is set to the email address used when you are first added to your church’s riteplanning.com account. All other facets of your profile can be edited, including the addition of a security question we’ll use in the event that your lose track of your password.
Planner View
When you click the Planner tab of the Header Menu, you can go to one of three views of the Planner Calendar. By default, you initially see the Month View, but you can change this to the Week View or Day View by selecting the appropriate radio button.
Portion to Download
This grid allows you to control which parts of the various worship element types are pre-selected for download when you start work in the Planner. By default, all of the boxes are checked. Within a plan, these general selections can be customized on an element-by-element basis.
Lectionary
Lectionary readings appear on the Home and Day Texts pages, and in the Planner. By default, riteplanning.com uses the Revised Common Lectionary. You can choose to use the Book of Common Prayer lectionary instead, using this chooser. Your choice here applies only to you, and is used in any lectionary plans created by you after this setting is changed.
Text File Format
You can choose which format to use for the text files you download from riteplanning.com. You can open the default choice, .docx, with current versions of Word, as well as some earlier versions, as well as Pages, while the .doc format can be opened with versions of Word from 2007 (2008 for Mac) or earlier.
A bit of explanation about .doc files: The text next to the .doc choice, “Word-compatible HTML document,” says that a file you download with this choice isn’t actually a DOC file, but rather an HTML file—but Word can open HTML files. When you download one of these files, it may have a name like filename.doc.html. Which program opens a file when you double click it is determined by the file’s extension—the letters after the last period—and when you double click on a file that ends with “.html”, it will probably be opened by a web browser. To open the file with Word, you can either use your computer’s Open With function and select Word from the list of possibilities, or remove “.html” from the name and then double click on the file. If your downloaded file ends with “.doc” as soon as you download it, double clicking should open it with Word without any trouble.
Planning Tip
Making changes to your personal settings will not affect plans and templates that have already been saved. Thus, you can plan and save special services under different personal settings than you use for a typical worship service.
Remember to save your changes!
When you’re done making changes on this page, be sure to click the “Save Changes” button. If you’ve made some changes and decide they’re not quite the ones you need, click the “Undo Changes” button to make the page go back to the settings it had before you started.